An alternate way to draw maps (Part 2)
To make this style of map in Bryce, it's pretty simple.
Start with File>Document Setup. Make a viewing panel that fits your screen and for the moment, ensure its render resolution is 1:1.
There are three sets of manipulation menus at the top of the screen (under the typical drop down menus that you find in almost every program)...they are called "Create", "Edit" and "Sky and Fog".
Start with File>Document Setup. Make a viewing panel that fits your screen and for the moment, ensure its render resolution is 1:1.
There are three sets of manipulation menus at the top of the screen (under the typical drop down menus that you find in almost every program)...they are called "Create", "Edit" and "Sky and Fog".
When the "Create" menu is open, it shows a range of standard objects that can be added to a scene. These include (in order from left to right) planes, terrains, trees, rocks, "metaballs", a range of standard solids, flat 2D images and lights, the most recent version of Bryce then includes a tool that lets you export forms more easily to their other software packages.
All scenes in Bryce start with a flat plane. Here I've just created a terrain object, once selected, the terrain object shows a menu that allows a user to change the object's "A"ttributes (overall height, width, depth, rotation, and placement in the scene), its "M"aterial (changes the simulated material from which the object is made), some objects allow the user to "E"dit it in specific ways. Terrain is one of these editable objects. I manipulated the attributes so that the terrain is now 2048 units wide and deep, and 20.5 units high (so it's roughly 100 times wider than its height, which is reasonable for something on a continental scale...if I was doing something on a more local scale, I might make the terrain object 10 to 20 times wider than its height). I zoom the camera using the crossed arrows at the left of the screen until the terrain snugly fits within the viewing panel.
Once I have the vague size I want, I open the "E"dit menu.
When the "E"dit part of the menu is selected, a new part of the program opens...it looks a little like this.
In the screen capture above, I've got a topographic map on the left, and a simulated view of the terrain object on the right. My version of the terrain is actually a lot flatter than the simulation, but it gives a good idea of the form you're working with. The topographic image can be manipulated with some simple tools (on the leftmost part of the screen in this example). Basically, the darker the pixel, the lower the terrain at this part (conversely, the light represents height). These terrain images have a size based on base-2 numbers (the coarsest terrain maps are 16x16 pixels, then 32x32, 64x64...up to 4096x4096). That's why I made my map 2048 units by 2048, you don't need to do this...I just do it because it's cleaner in my head to work out other things later.
The grey panel has a few options on it. feel free to play around with the elevation and filtering menus in this panel. I might explain a bit more about them later, but for now I'm focusing on the "Pictures" option.
With this panel, you can draw up terrain patterns in a more powerful image editing program, then import them into Bryce. You can just use copy/paste from other programs, or load up pre-saved images as well.
You can even import two different images, and merge them together into a single terrain form (it defaults to a map halfway between the two images). Hold doen the button marked "Blend", drag it to the left so that the final terrain reflects only the image on that side....then hit apply.
Once you've got the terrain image you want, exit out of this part of the program then open up the materials menu for the object.
There is a great range of pre-loaded materials, you can access them using the little sideways pointing arrow beside the preview image. This opens a new panel with a range of images depicting the various materials, at the bottom left of this new panel, there is a way to open up even more possible materials for your terrain (one of these options will be called "Terrains" and another will be "Vegetation"...these are great places to start).
Apply a material to your terrain, then go back out to the main part of the program, scrolling over the buttons at the left of the main image will show that one of them is marked "render". Use this to get a good version of your image.
Next tutorial will show a quick detour over to Photoshop, to show how I create suitable terrain maps.




.png)
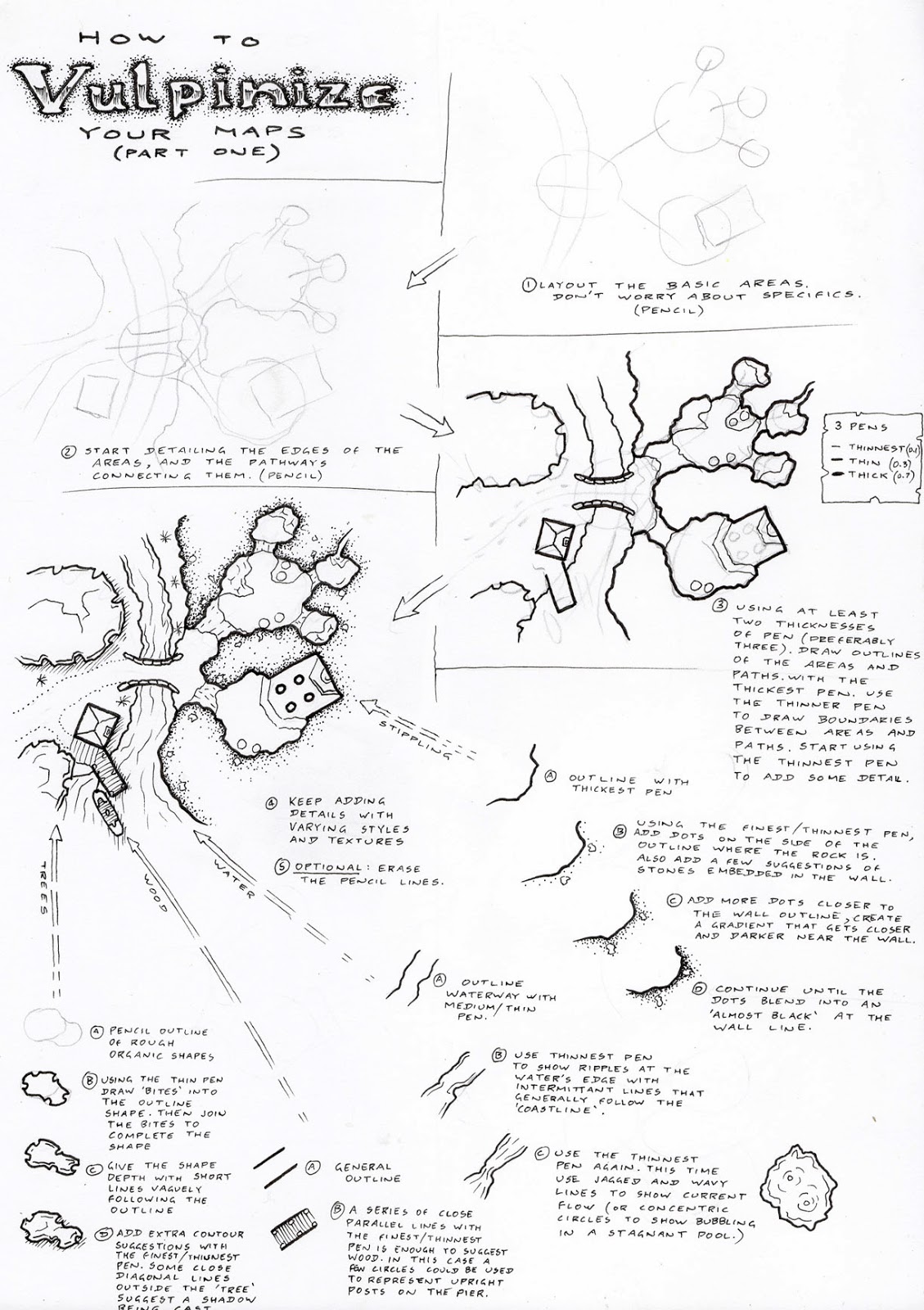

Comments